Markup Program
Markup program is a desktop Application (macro in Microsoft Office Word), to identify bibliographic elements in documents, according to SciELO DTD for article and for text, based on standard ISO 8879-1986 (SGML - Standard Generalized Markup Language) and ISO 12083-1994 (Electronic Manuscript Preparation and Markup). Nowadays there is a new SciELO DTD: doc. It is simpler than article and text because there are less levels, but by the other hand, there are more elements to identify. It must be used to identify the elements to generate XML according to SPS.
Functionalities
How to open
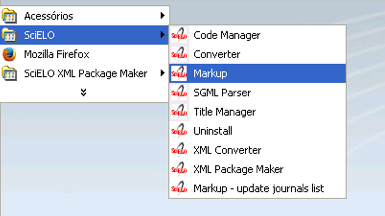
Or use Windows Explorer and click on markup.exe:
c:\scielo\bin\markup\markup.exe
Word Program location
Markup Program will try to open the Microsoft Office Word Program. If it is unable to open it, inform the correct path of Microsoft Office Word Program.
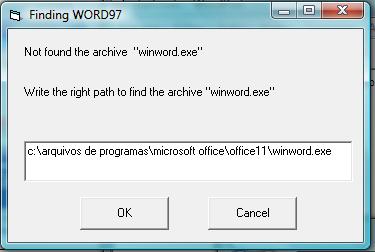
Or edit, c:\scielo\bin\markup\start.mds, inserting the Microsoft Office Word path. E.g.:
“c:\arquivos de programas\microsoft office\office11\winword.exe”
Enabling macro execution
Markup Program requires permission to run macros
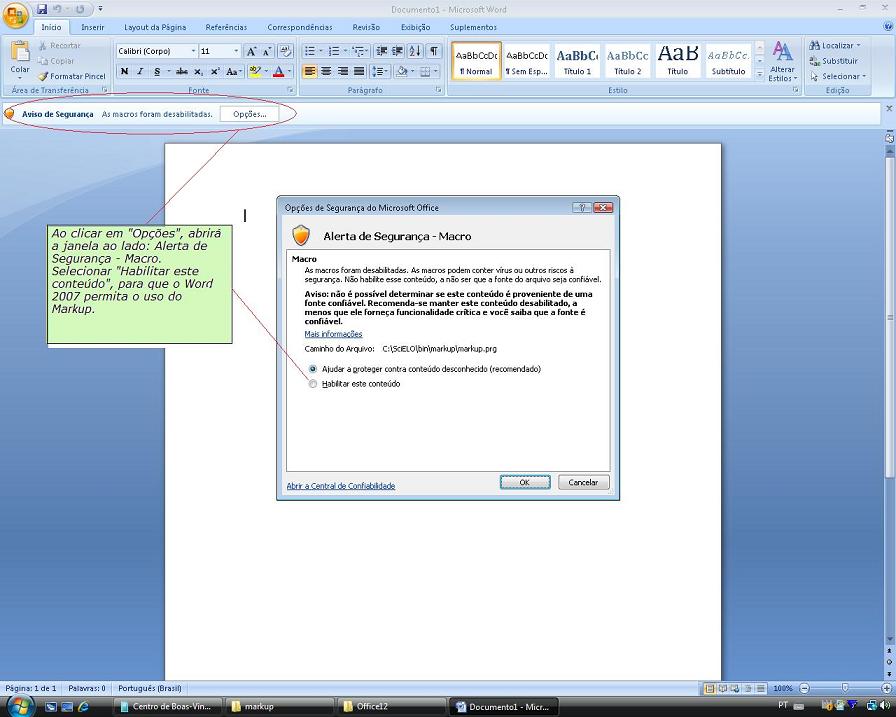
Markup button
If Word program opens properly, Markup bar will appear at the bottom of the screen.
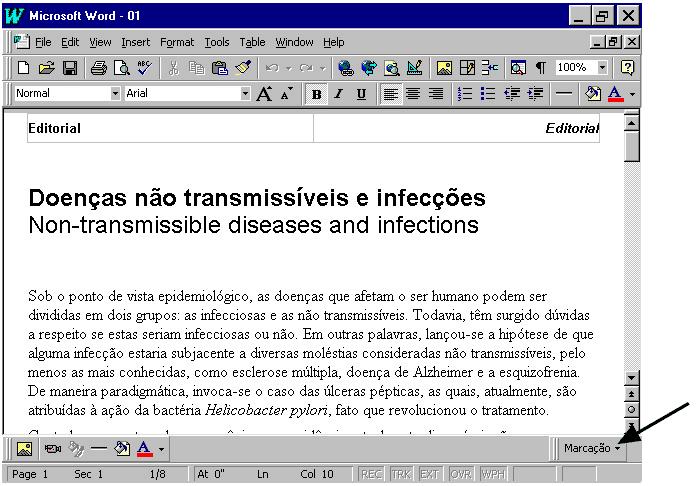
From Word 2007, it is different. The Markup bar will appear inside the Supplement group.
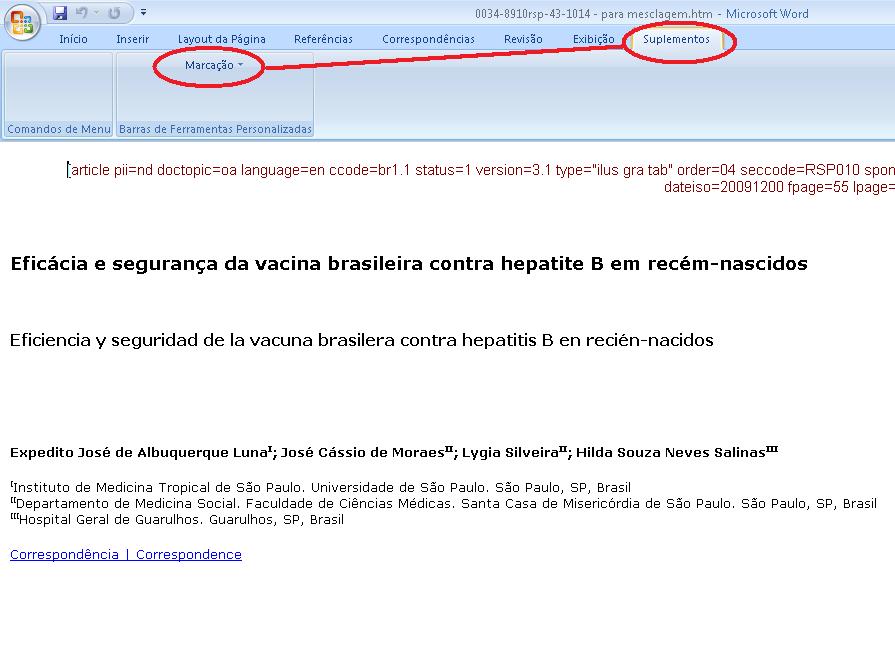
Loading macro manually
If there is no Markup button. You can try to load the macro manually.
Select the Tools->Supplements and Models option of the menu.
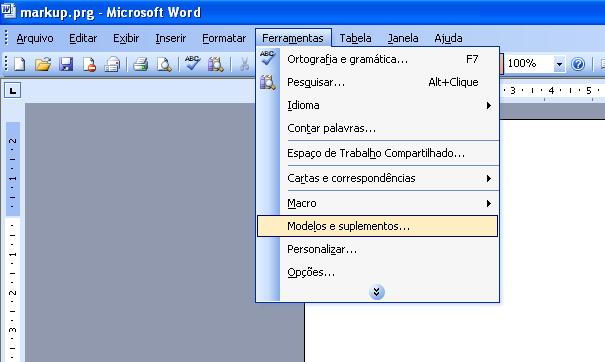
Remove the incorrect item and inform the right path corresponding to c:\scielo\bin\markup\markup.prg.
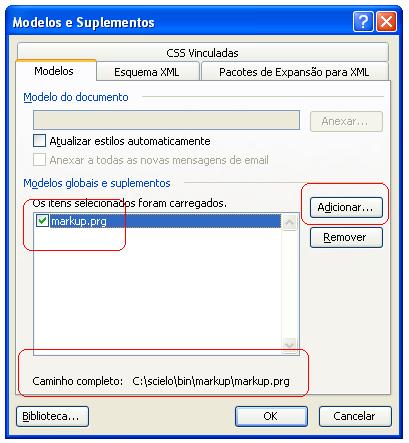
Overview
- Open only one file of article or a text file (.doc or .html).
- Click on Markup button.
- Click on Markup DTD-SciELO.
- white: operations over the document: edit or eraser a tag and automatic markup
- orange: floating tags, which can be used in any part of the document
- green: tags which requires an hierarchical structure
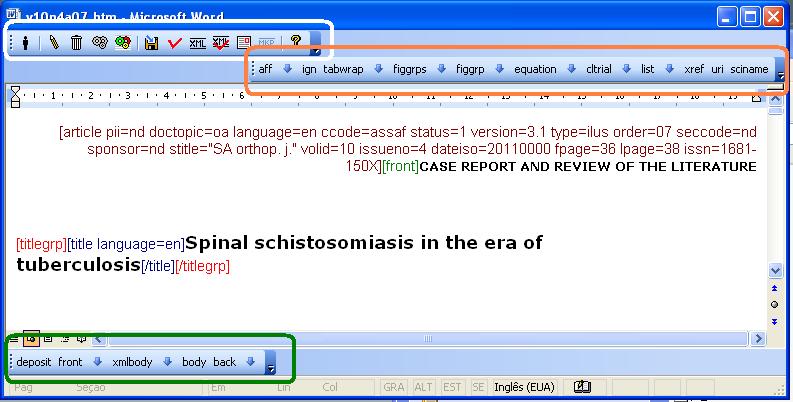
From Word 2007, all these tags bars are grouped in Supplements.
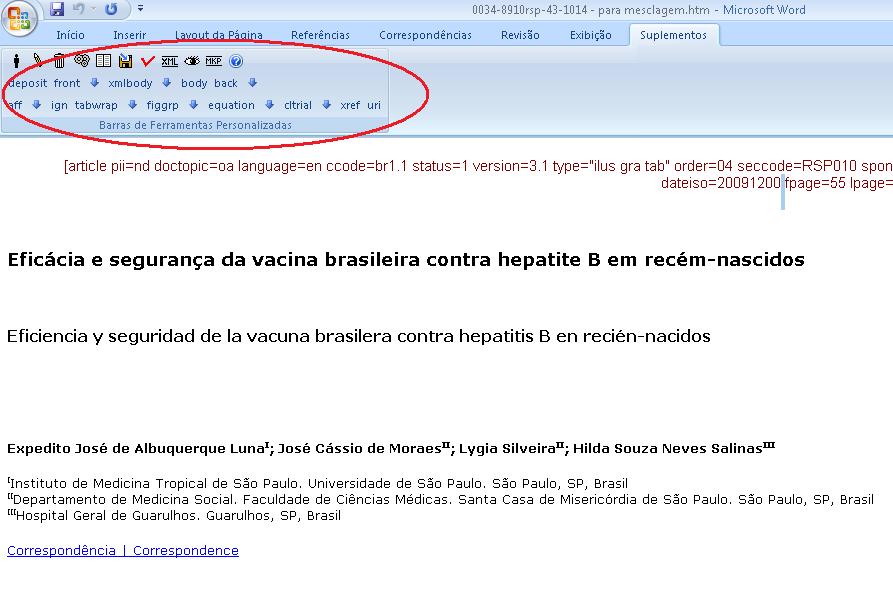
Operations bar

Exit button

To exit the program, click on Exit button.
Choose one of the options bellow.
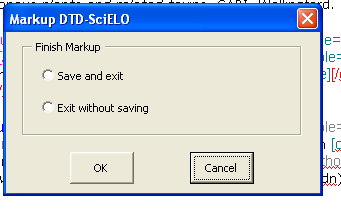
Edition tag’s attribute button

To edit attributes of an element, click on the element name, then click on the edit button (pencil). Edit the values of the attributes, then confirm this action.
Delete tag button

To delete one element and its attributes, click on the element name, then click on the delete button. The program will ask to confirm this action.
Save file button

To save the file, click on the save button.
Automata 1 button

To identify automatically the elements of the bibliographic references:
It requires that the journal has an automata file (read how to program an automata), which configures the rules to identify the references elements.
- Click on a paragraph of one bibliographic reference
- Click on the Automata 1 button.
This action will activate a tool which will try to identify automatically the bibliographic reference elements. The tool will present the several possibilities of identification. Choose the correct one.
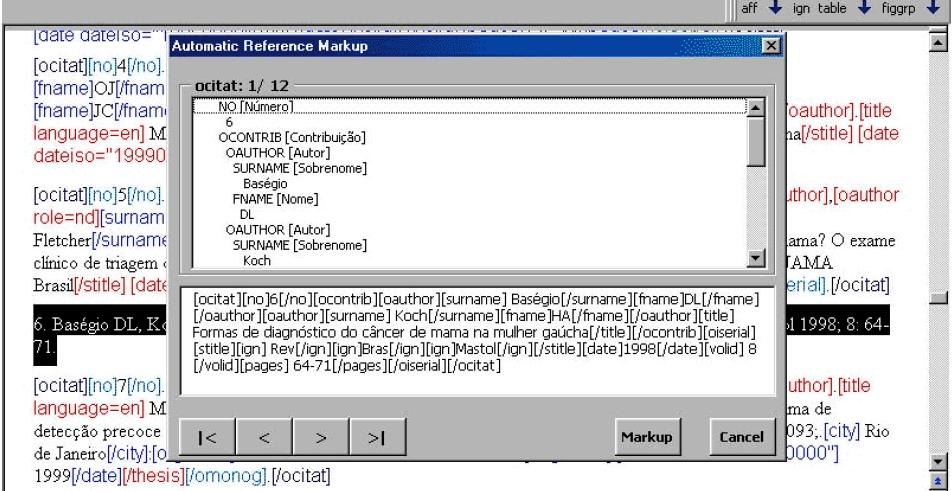
Automata 2 Button

To identify automatically a set of bibliographic references (available only for Vancouver standard).
- Select one or more bibliographic references
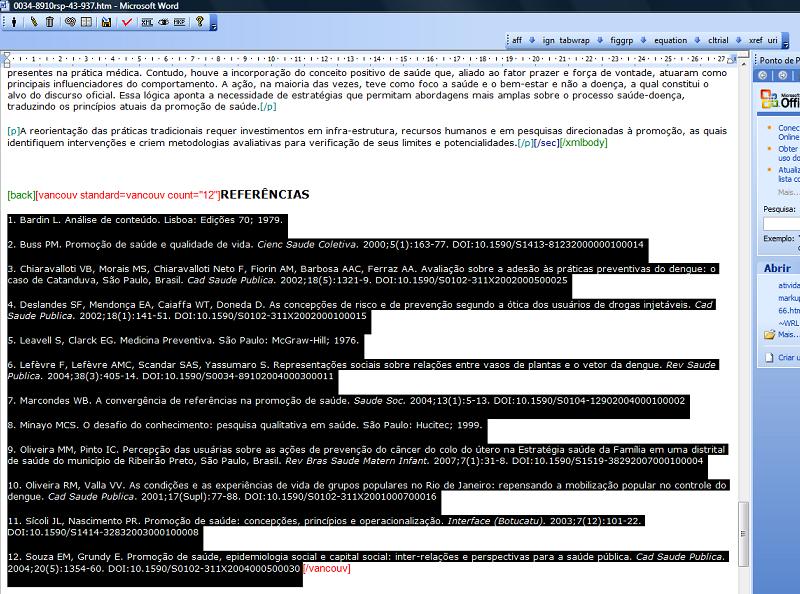
- Click on the Automata 2 button.
The program will try to identify all the references, keeping the original reference identified as [text-ref]. Thus the user can compare the original to the detailed identification in order to check if the reference was properly identified, and correct it, if necessary.
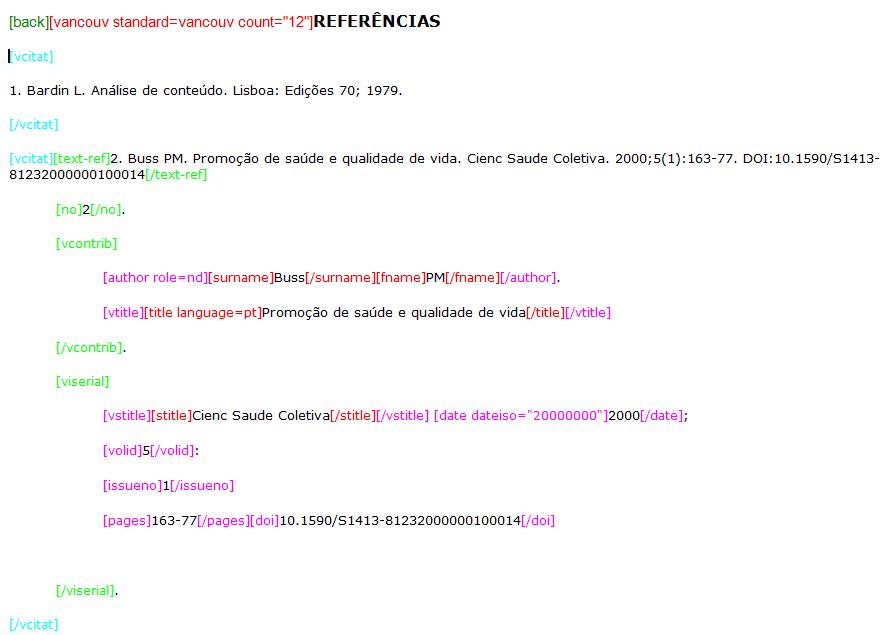
Automata 3 button

To identify automatically the elements of the bibliographic references:
It requires that the journal has to adopt a standard (APA, Vancouver, ABNT, ISO)
- Click on a paragraph of one bibliographic reference
- Click on the Automata 3 button.
This action will activate a tool which will try to identify automatically the bibliographic reference elements. The tool will present the several possibilities of identification. Choose the correct one.
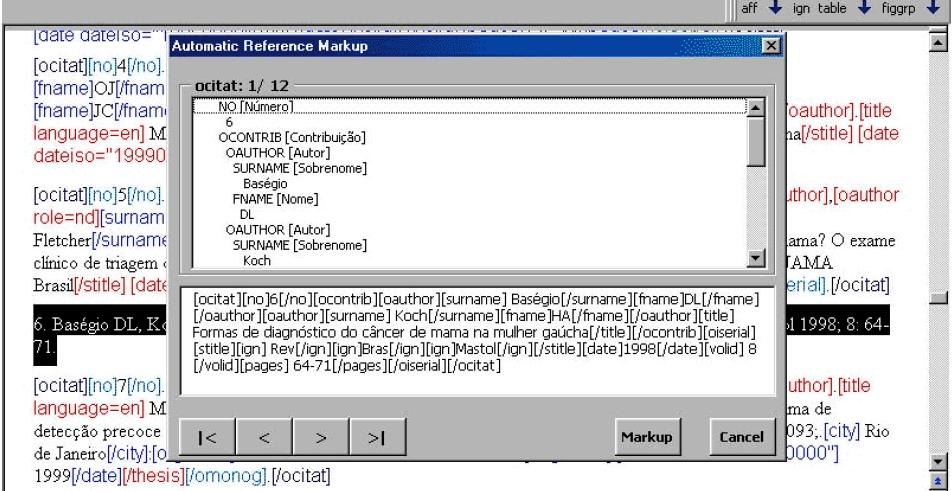
Save button

SGML Parser button

Generate XML button

After identifying all the elements of the document, click on this button to generate the XML file.
Files and DTD errors report button

SciELO Style Checker report button

Contents Validations report button

PMC Style Checker report button

View Markup button
The operations bar would be presented with some buttons unavailable when any report is displayed.


Floating tags bar

Hierarchical tags bar
This bar groups the elements which follow an hierarchical structure.
The highest level are doc, article, text.
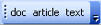
Tag
- Select the text you want to identify.
- Click on the tag button which identifies the text. For example: to identify the first name of an author, select the text corresponding to the first name, then click on fname.
- Some elements have attributes. Complete the form with the values of their attributes.
- Some elements have children (agroup other elements). As it is identified, the bar of the lower level is displayed.
Read the SciELO Markup Elements and Attributes
Navigation
The down and up arrows button are used to navigate between the levels.

For example:
Down
Bar of front element

Bar of front element’s children

Bar of titlegrp element’s chidren
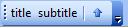
Up
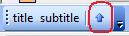


Error messages
- The user has not filled the attribute field with a valid value
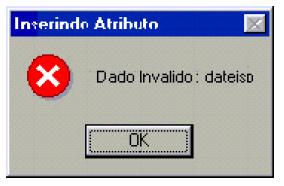
- The user clicked on a tag which is not allowed in a incorrect place (it is not according to the DTD).
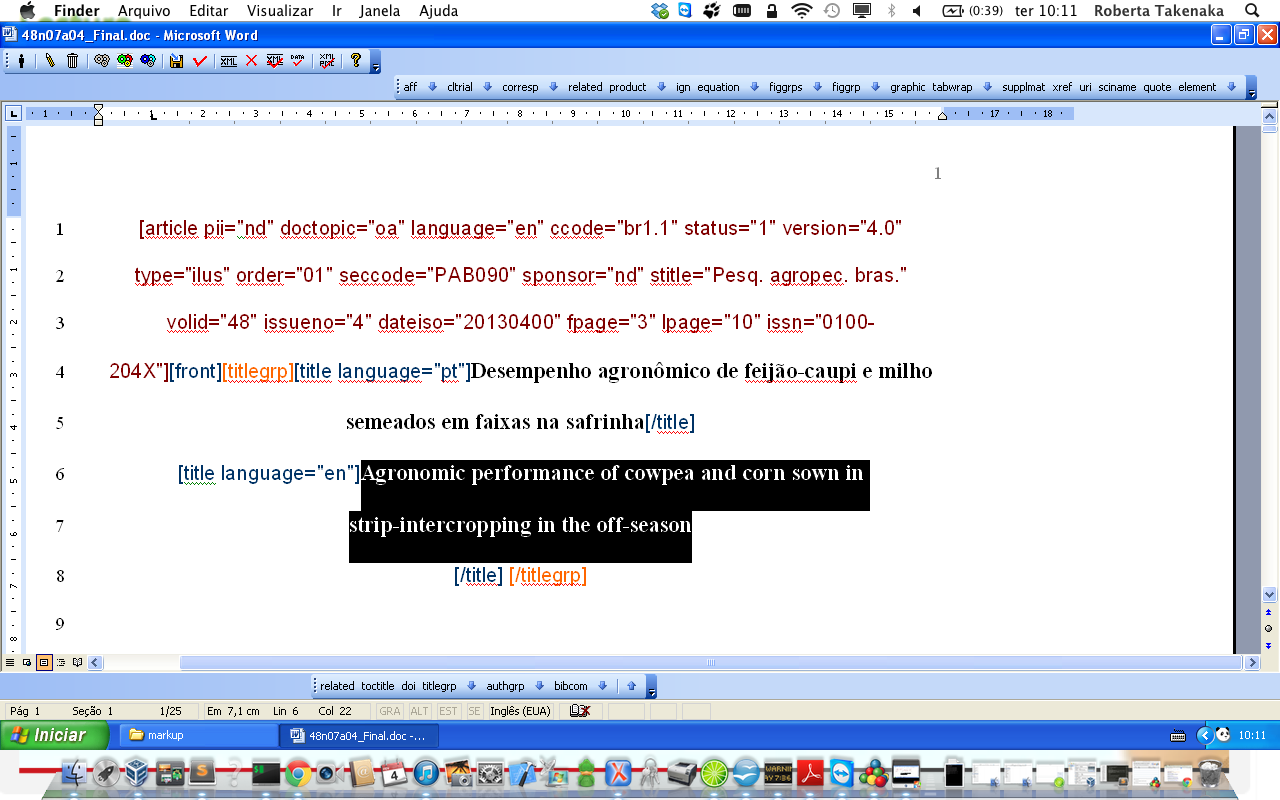
The selected text is inside title and the user clicks on authgrp, which is not allowed inside title.
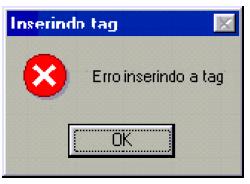
This message is also displayed if the selected text contains tags or part of tags.
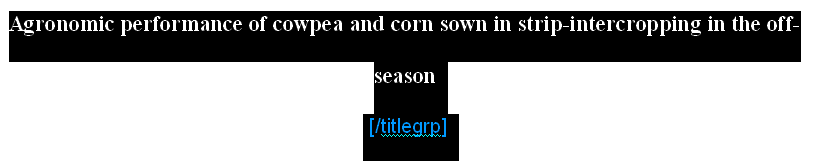
Last update of this page: July 2015

No comments to display
No comments to display