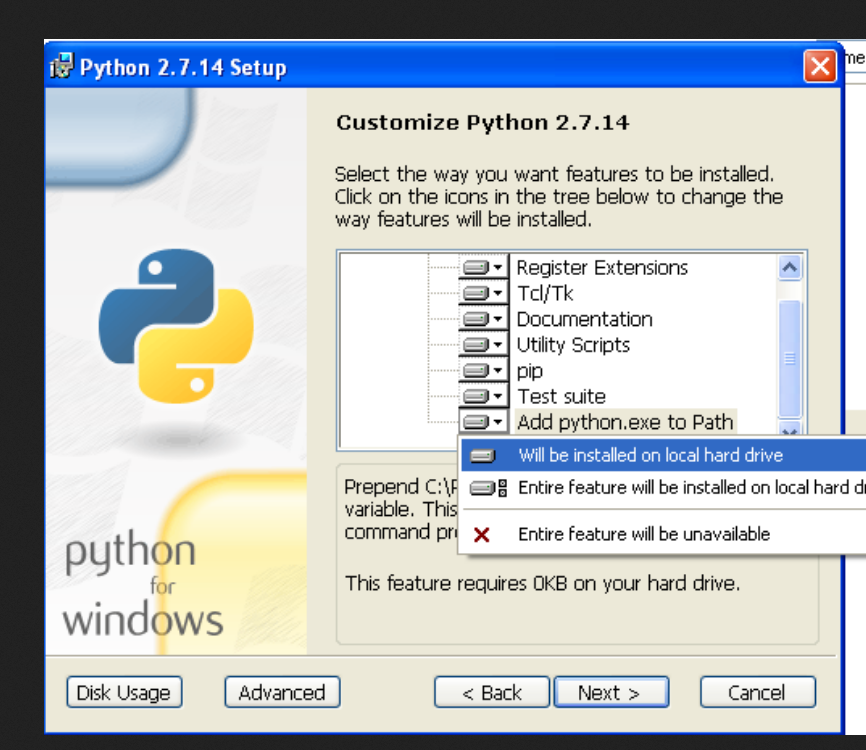Pré-requisitos
Pré-requisitos
Os pré-requisitos são procedimentos/programas que devem ser executados antes da instalação de SciELO PC Programs.
Uma vez cumpridos os requisitos, não é necessário executá-los todas as vezes que o SciELO PC Programs for instalado / atualizado.
Verificar os pré-requisitos
Verificar a localização e situação da pasta serial
Somente para os programas de gestão de coleção, que devem estar instalado em um servidor local.
Este servidor deve ter acesso à pasta serial e esta pasta tem que estar atualizada (title, section, issue etc) antes de executar a instalação de SciELO PC Programs.
Warning
Não atualizar o conteúdo da pasta serial após a instalação. Fazer antes da instalação.
Verificar a instalação de Python + pip
-
Sempre abrir uma nova janela de Terminal para garantir que as atualizações estejam aplicadas na sessão do terminal.
-
Executar o comando no terminal:

-
Verificar se o comando apresenta a versão do Python. Por exemplo:

Note
ao executar o comando para verificar a versão do Python não necessariamente ela será igual a da imagem
-
Caso o resultado não seja o esperado, repetir todas as instruções anteriores.
-
Executar o comando no terminal:

-
Verificar se o comando apresenta a versão do pip. Por exemplo:

Note
ao executar o comando para verificar a versão de pip não necessariamente ela será igual a da imagem
- Caso o resultado não seja o esperado, reinstalar Python.
Verificar a instalação de Pillow
Pillow é pré-requisito somente para versões anteriores a SciELO PC Programs 4.0.094.
Verificar se foi corretamente instalado, executando os comandos no terminal:
-
Executar python:

-
Verificar que o resultado esperado será a apresentação do terminal do Python.

Note
ao executar este comando a versão de python não necessariamente tem que ser igual a da imagem
-
Executar import PIL (letras maiúsculas):

-
Verificar que o resultado esperado é:

Mas se a mensagem for similar a
reinstalar pillow.
-
Executar exit() para sair do terminal do Python

-
Verificar que saiu do terminal do Python

Verificar a instalação Java
-
Executar no terminal:
-
Verificar se o resultado apresentado é similar a:
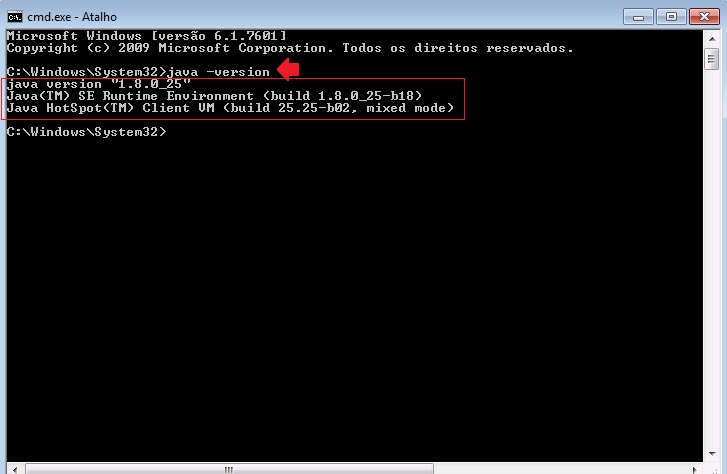
Note
ao executar este comando a versão de java não necessariamente tem que ser igual a da imagem
Caso a mensagem seja: java não é um comando reconhecido …, repetir as instruções desta seção.
Instalar os pré-requisitos
Como instalar Python e pip igual ou superior a 2.7.10
Primeiramente, garantir que tenha apenas uma versão de Python 2.7.x instalada. Caso seja necessário instalar uma versão mais recente de Python, remova a anterior antes de prosseguir.
Ao instalar Python, selecione todas as opções disponíveis, especialmente:
Como instalar Pillow
É pré-requisito somente para versões anteriores a SciELO PC Programs 4.0.094.
Executar o comando no terminal:
Como instalar Java
Depois de instalar Java, abrir a “Configuração do Sistema”, indicar a localização do Java instalado para a variável de ambiente PATH.
Adicionar aplicação no PATH
O atalho para abrir a janela é: Windows + Pause Break key.
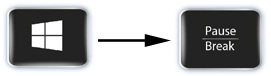
Ou clique em Computador com o botão direito do mouse.

Então clique em Propriedades.
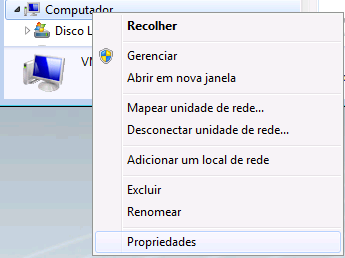
Configuração do Sistema
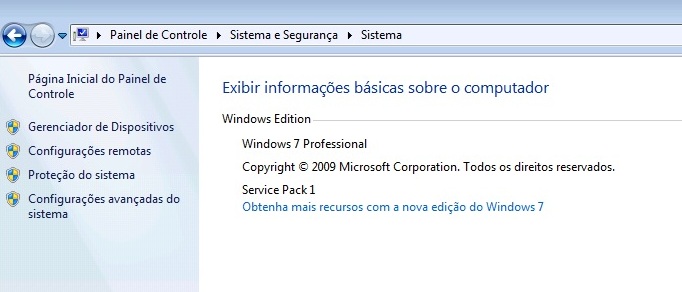
Clique em configurações avançadas do sistema
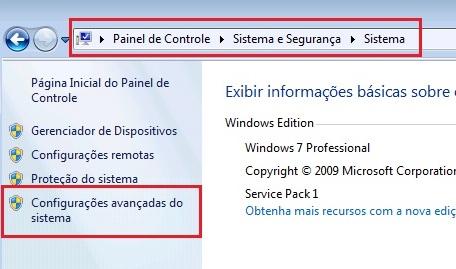
E depois em Variáveis de Ambiente
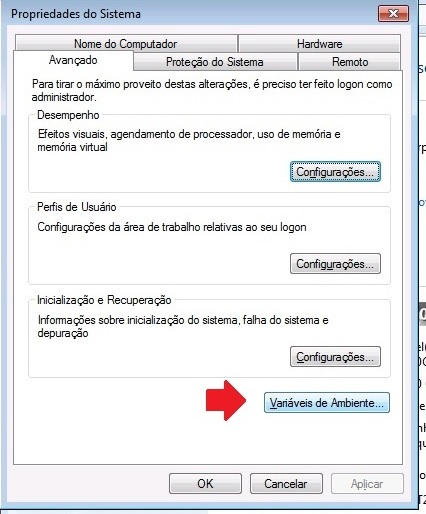
Encontre o caminho da lista de variáveis
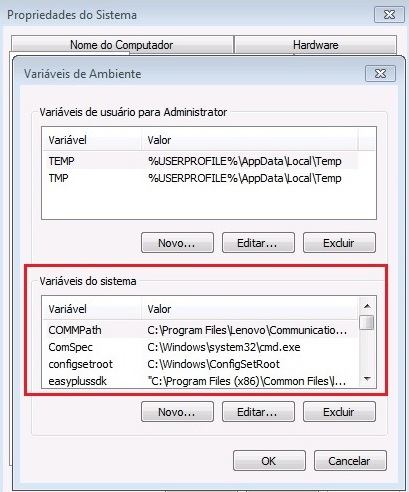
Selecione o Path e clique em Editar
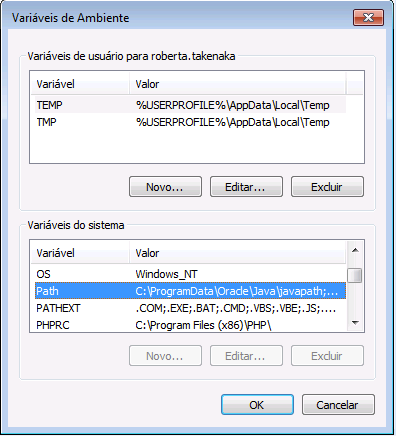
Coloque o cursor no final da linha, acrescente o caracter ponto-e-vírgula (;) e a localização do Java instalado.